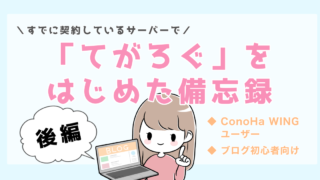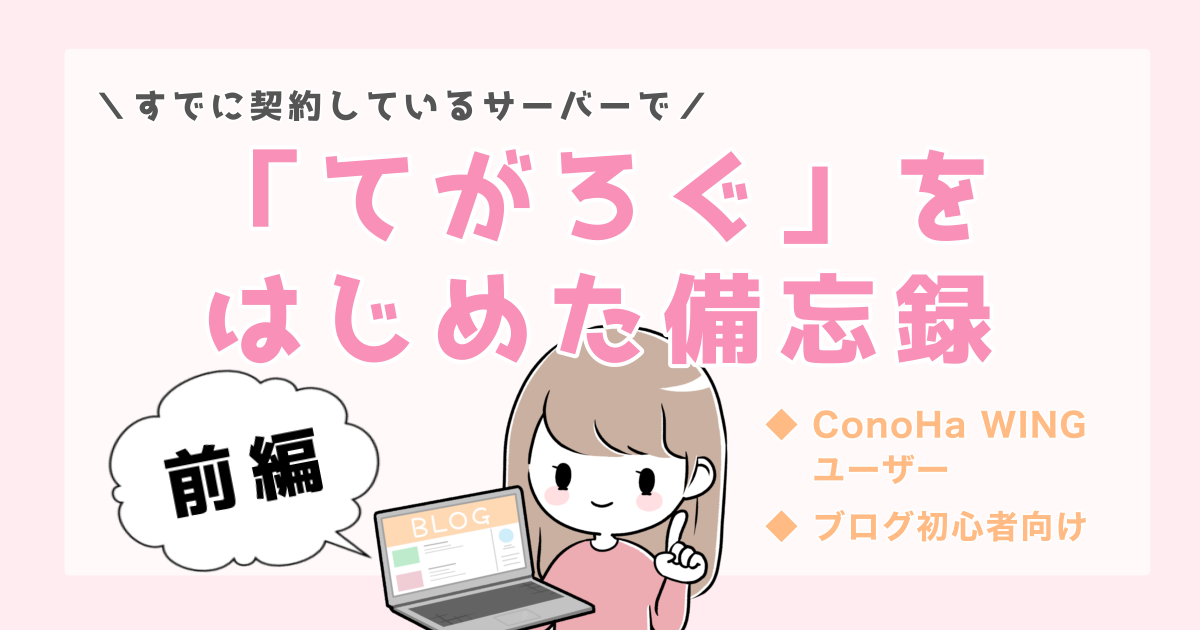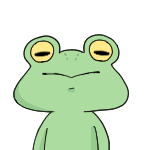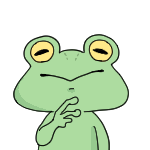少し前に、「てがろぐ」というマイクロブログツールをお借りして、気軽にひとり言を書き込める‟自分専用Twitter”のような場所をつくりました。
こんにちは、野々蘭(@nonolog0901)です。
「てがろぐ」の詳細やメリット・デメリットなどは、こちらの記事で紹介しています。

今現在もとても快適に使っているため、CGI配布元のにししふぁくとりー様にはとても感謝しております!
しかし、先程の記事でもお話ししていたとおり、サーバーやサイト構築の知識が乏しいド素人の私は、開設の際に様々な疑問や壁にぶつかりました。
解決してみればなんてことなかった…ということもありますが、今回は前後編に分けて、「どういう状況で何に悩んだか」「実際どのように開設したか」を備忘録として書き残しておこうと思います。
主にこの前編では、「基本的な用語や全体のイメージを掴む」ための話、後編では、具体的に開設する手順についてお話します。
今回の記事は以下のような方向けです。
- 「てがろぐ」に興味はあるけど、難しそう…
- 専門用語が苦手で、公式の説明も難しく感じる
- WordPressブログを既にやっていて、「てがろぐ」もはじめたい
- あるいはこれからブログと「てがろぐ」を両方やりたい
- ConoHa WINGのサーバーを使っている(使いたい)
基本的には、私と似たような状況(またはレベル感)の方を対象としています。
つまり、サイト構築などの基礎的な知識がある方にとっては、とくに有益な情報はありません。
また、自分がConoHa WINGユーザーであるため、今回は主にConoHa WINGでの開設を前提とした備忘録です。
なぜなら、「てがろぐ」の開設方法や必要な作業は、契約しているサーバーごとに多少異なるから。
そのため、自分の使っているサーバーで開設した人の情報があると、ちょっとは心強いかなと思い、この記事を書いています(私が探した際は目立った情報が見つからなかったため、不安でした…笑)
そんな感じで、需要があやしめな内容になりますが、初歩的な部分で壁にぶつかった方などのヒントになれば嬉しいです。
- あくまで「これで運用できた」という備忘録であり、「このやり方が正しい」と断言するものではありません。なんらかのトラブルが生じた場合も責任は負いかねます。
- 専門的な知識については、認識違いや誤りがあればご指摘ください。
▼WordPressブログ初心者にもオススメ!レンタルサーバー【ConoHa WING】

前提情報(状況、やりたいことなど)
先述したとおり、私は「ConoHa WING」というサーバーを契約しており、「WordPress」という、無料のソフトウェアを使用してこのブログを運営しています。
今回は既に契約しているサーバー上で、このブログとは別に、ひとり言などを壁打ちするための「てがろぐ」を開設しよう!というのが目標です。
「サーバー!?ドメイン!?ワードプレス!?助けて~!!!」という方もご安心ください。
私もほとんどそんな感じでした(ちょっと本を読んだり、ネットで調べたりはしていますが)。
↓とりあえず、こんなイメージだけあったら良いかな?と思います。

厳密にはちょっと違うんじゃね?な表現もあるかもしれませんが、ここでは全体像というか、雰囲気だけ掴んでいただければ大丈夫です。
疑問やつまずいたところ
今契約しているサーバーで開設できる?
ここでいきなりですが、「今サーバーを契約しているからって、そこで新たに別のブログみたいなものを作れるの?もしかして、新しく借りないとダメなんじゃ…?」という疑問がよぎりました。
あんな解説イラストを描いておいてなんですが、そのくらいイメージが出来ていなかったのです。
結論から言いますと、今契約しているサーバー上で開設することは可能でした。
今回の私のケース(既にサーバーを借りてWordPressブログをやっている場合)ですと、以下の3つの選択肢が考えられます。
- 新規ドメインを取得して開設
- 既にあるドメインのサブディレクトリで開設
- 既にあるドメインの「サブドメイン」を作成して開設
①新規ドメインを取得して開設
とりあえず土地を借りて住所の割り当てもしている状況ですが、そこに新たにもう一つ住所を割り当てよう的な考え方です。
実を言うと、私が契約している「WINGパック(ベーシックプラン)」では、独自ドメインを2つまで取得することが出来るようです(後から気付いた件)。
そのため、こういったプランで他のサイトなどを運営する予定がない場合は、新たに独自ドメインを取得しても良いかもしれません。
②既にあるドメインのサブディレクトリで開設
今運営しているブログ、つまり当ブログでいうところの「nonoran.com」というドメインのディレクトリ内に設置するという方法。
いわゆるサブディレクトリという考え方ですね。
たとえばこのブログの記事のURLを見ていただくと、「nonoran.com」のあとに、各記事の名前みたいなものが続くと思います(この記事であれば「tegalog02」)。
これは、「nonoran.com」というドメインの中にこの記事があるよ~というイメージです。
そんな感じで、「nonoran.com」の中に「てがろぐ」を設置するという選択肢もあります。
ある意味一番ラクな考え方かもしれません。
…が、これについては知識が曖昧で不安だったため、私自身は今回選びませんでした。
公式のページには、このような注意書きが書いてあります。
WordPress等CMSの完全な支配下にあるドメインにはアップロードしない方が無難です
(中略)
もちろん自力で解決する知識があるならそこに設置しても構わないのですが、WordPressやそれに付随して用意される.htaccessファイルの設定や仕様に詳しくない場合には、別のサブドメインを使う方が早いと思います。 (WordPressの存在するドメインであっても、WordPressのセットアップされているディレクトリ配下以外のディレクトリに設置できるなら、おそらく問題はありません。)
出展:にししふぁくとりー様
最後の括弧書きを見るに、「nonoran.com」の中の「WordPressのディレクトリ」内に入れさえしなければ問題はなさそうです(一応試してみたら、設置はできました)。
ただ、私自身がどう考えてもここで言う「詳しくない」人に該当するので、後述するとおり大人しくサブドメインを作ってよかったのかなと思います。
③既にあるドメインの「サブドメイン」を作成して開設
3つ目の選択肢が、実際に私が選んだ開設方法になります。
というのも、今でこそこうして3つの選択肢をご紹介していますが、開設する前は全く理解が追いついておらず、「サブドメインつくるっきゃねぇ!」しか考えていませんでした(笑)
というわけで、ここから先は基本的に、サブドメインを作成して「てがろぐ」を設置するという流れをメインにお話ししています!
先程から出てくる「ドメインのディレクトリうんぬん」については、後ほど『どこに「アップロードするの?』の項目を読んでいただくと、もうちょっとイメージわくかもしれません。
そうだ、「サブドメイン」をつくろう。
パニックになった私が「新しくサーバー借りないとダメなのか?」とX(旧:Twitter)で呟いたところ、「てがろぐ」の先輩であるフォロワーさんが、「サブドメインを取得して、そこに開設できるのでは?」という助言をくださいました(優しい世界)。
先述したとおり、私はサーバーを契約した際に、「nonoran.com」という独自ドメインを取得しています。
このドメインの頭に別の文字を加えた「サブドメイン」を作成すれば、本体のブログから派生した(関連した)ページを作ることが可能です。
そのため今回は、「tegalog.nonoran.com」というサブドメインを作成してみました。
↓サブドメインの説明やメリットについては、こちらの記事が分かりやすかったです。
サブドメインって何?ドメインとの違いやどんな時に使うのかを解説します | WEB学園 byお名前.com (onamae.com)
また、サブドメインは基本的に無料で作成できるので、そこもありがたいです(契約プランによってはその限りでない場合もあるようですが)。
他のミニブログを作りたいときにも応用できるので、覚えておくと便利かもしれませんね。
これで一つ、疑問が解決しました!
サブドメインの作成については、後編の記事で触れようと思います。
どこに「アップロード」するの?
なんか大体雰囲気が分かってきたぞ!というところで、公式さんやユーザーさんのブログでセットアップ方法を読んでいると、「ダウンロードしたファイルを、Webサーバの任意の場所にアップロードするだけ!」というような言葉が出てきます。
Where is 任意の場所???
というのも、いつもブログを書く際はWordPressの管理画面にログインするだけ。
サーバーの契約も開設も、神(ブログの大先輩)の解説記事に沿ってやったから、ぶっちゃけ全然記憶がありません。
任意の場所とはなんぞや???と、ここでも大混乱です。
これの結論ですが、ざっくり言うとConoHa WINGのコントロールパネルにログインし、「ファイルマネージャー」を開いて、今回開設するサブドメインのディレクトリ(フォルダ)内にファイルをアップロードすれば良いようです。
ややこしいですが、ここでは「ディレクトリ」と「フォルダ」はほぼ同じようなもんだと思ってもらえれば大丈夫です。
しかし、「ファイルマネージャーのディレクトリにアップロードする」…って言われても、ピンとこないなぁ。
ではとりあえず、ファイルマネージャーを『サーバ―上で表示される様々なデータが、書類としてしまわれた本棚』だと想像してみてください。
棚には今「nonoran.com(メインのドメイン名)」とラベルを貼ったファイルボックスが入っていて、WordPressで記事を書くためのアレコレや、このブログで使用しているデータなどがファイルで整理され、格納されています。
今回はその「nonoran.com」とは別に、「tegalog.nonoran.com(サブドメイン名)」というラベルの空のファイルボックスを置きました。
この空のファイルボックスに、にししふぁくとりー様からダウンロードした「てがろぐ」のファイルを入れる作業をします。

ここでは、ダウンロードしたもろもろのデータをすべて、そのままゴソっとファイルボックスに入れればOK(説明用の「README.TXT」ファイルは不要です)。
こうして、棚にしまわれた各ラベル(ドメイン・サブドメイン)ごとのファイルボックスに入ったデータが、ブログや「てがろぐ」として見れるようになる、というイメージです。
ConoHa WINGのファイルマネージャーへのアップロード方法などは、後編の記事で解説します。
ぶっちゃけ、実際のフォルダの階層などを見てみた方が分かりやすいと思うので、既にブログをやっている方は是非開いてみてください!
設置した自分の「てがろぐ」のURLがわからなかった
さて、本当はこの後パーミッションがうんたらかんたらもめっちゃ迷ったのですが(笑)
実はこの記事を書いている間に、配布元サイトでConoHa WINGで開設する手順が載せてもらえたので、そこは大丈夫そうですね!
なんて手厚いんだ(パーミッションの変更方法についてはまた後編で)!
これでもう、動作はするらしい。
ドキドキしながら自分の「てがろぐ」を確認しようとして気付きました。
私の「てがろぐ」、どうやって開くの(URLは)?
最初、フツーに分からなかったです(笑)
SNSと違って、登録したら「自分のページを見る」みたいなボタンが出てくるわけでもありませんからね。
とりあえずのステップが完了した時点では、以下のようなURLにアクセスしてみてください。
https://(サブ)ドメイン名/ディレクトリ名/tegalog.cgi
または、
https://(サブ)ドメイン名/tegalog.cgi
です(ちがいは後述します)。
私の場合、今回はサブドメインを使用しているので、ドメイン名の部分は「tegalog.nonoran.com」になります(長いな)。
次に、パターン①の「ディレクトリ名」は、ファイルマネージャーでアップロードした、「てがろぐ」のデータが入っているディレクトリ(フォルダ)名です。
先程「tegalog.nonoran.com」というファイルボックスに「てがろぐ」のデータを入れました。
その際私は、「てがろぐ」のデータを「tl」というディレクトリにひとまとめにしていました。

そのため、「tegalog.nonoran.com」の中の、更に「tl」の中ににある「てがろぐ」に辿りつくために、パターン①のようなURLになります。
ただ、このようにひとまとめにせず、「てがろぐ」のデータ一式をそのまま「tegalog.nonoran.com」のファイルボックスに突っ込んでしまうということも可能だと思います(というか、他の用途がないならこっちの方がURLの短縮になって良いのかも?)。
上の絵でいうと、封筒(ダウンロードしたデータ)の中身だけだして、そのまま箱にIN!みたいなイメージでしょうか。
その場合は、パターン②のURLを入力してみてください。
これでおそらく、初期設定の「てがろぐ」画面に辿りつけるはずです!
前編のまとめ
というわけで、以上が『すでに契約しているサーバーで「てがろぐ」をはじめた備忘録』の前編になります!
前編では、ConoHa WINGユーザーさんはもちろん、他のサーバーを利用する方でも、考え方の参考になる部分があったんじゃないかなぁと思っています。
(ちなみに、ConoHa WINGのファイルマネージャーは、感覚的に使えて初心者にも優しかったです!)
自分の情報発信や創作活動の場としてブログをやりつつ、気楽につぶやける「てがろぐ」も併用するスタイル。
個人的にも気に入っているので、ぜひ皆さんもチャレンジしてみてください!
後編につづく!
▼後編はコチラ!より具体的に、画像付きで手順を見たい方向けです!